How to Livestream on Facebook with Zoom
Category: Uncategorized
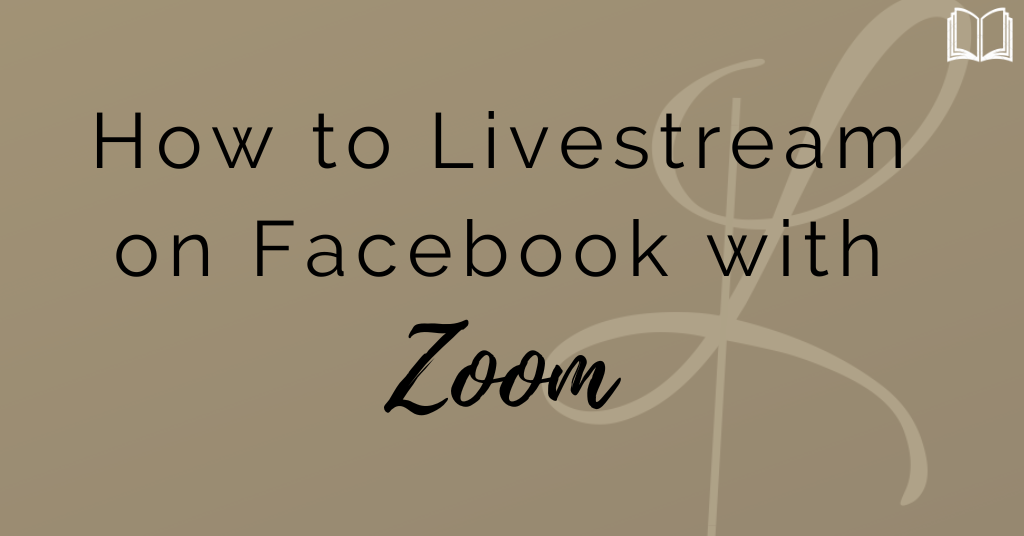
Before you get started, make sure livestreaming is enabled in your Zoom settings by logging into Zoom.us and go to Settings, then (In Meeting) Advanced. Allow livestreaming of meetings is about 3/4 of the way down the page.
Now, that we’ve got that sorted, let’s get to it.
First, start a new meeting. Click on the Zoom app on your taskbar and be sure to sign in if you’re not signed in yet.

Once your app is open and you’ve signed in, select “New Meeting”
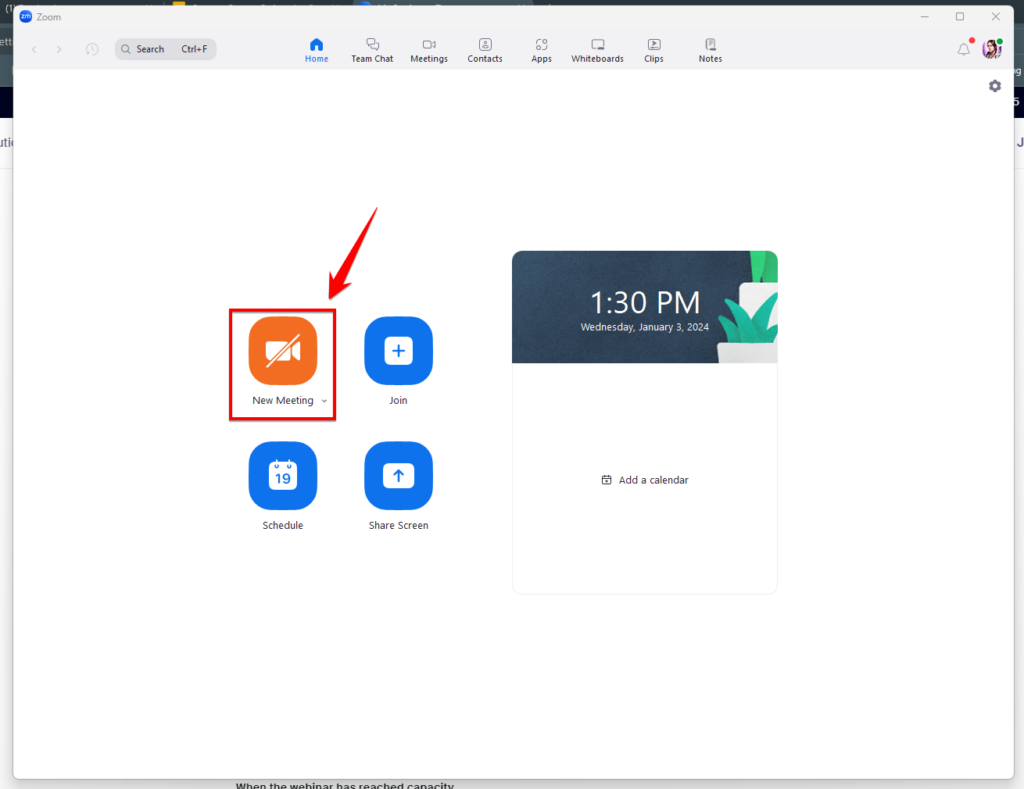
Make sure your Zoom window is in Fullscreen.
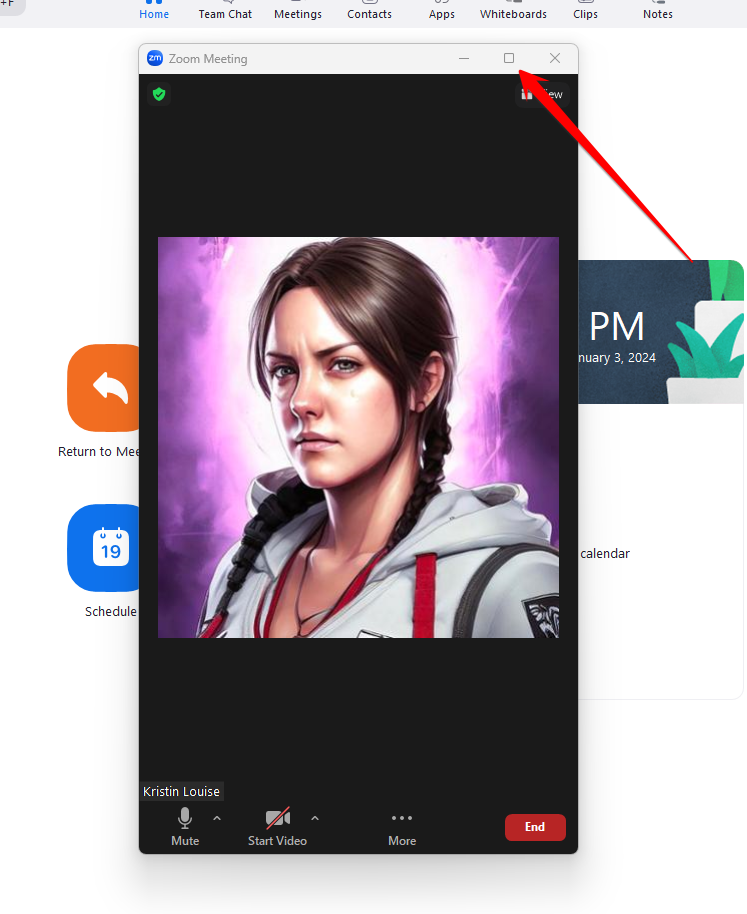
Once your Zoom is full screen click on the more option on your Zoom toolbar at the bottom right.
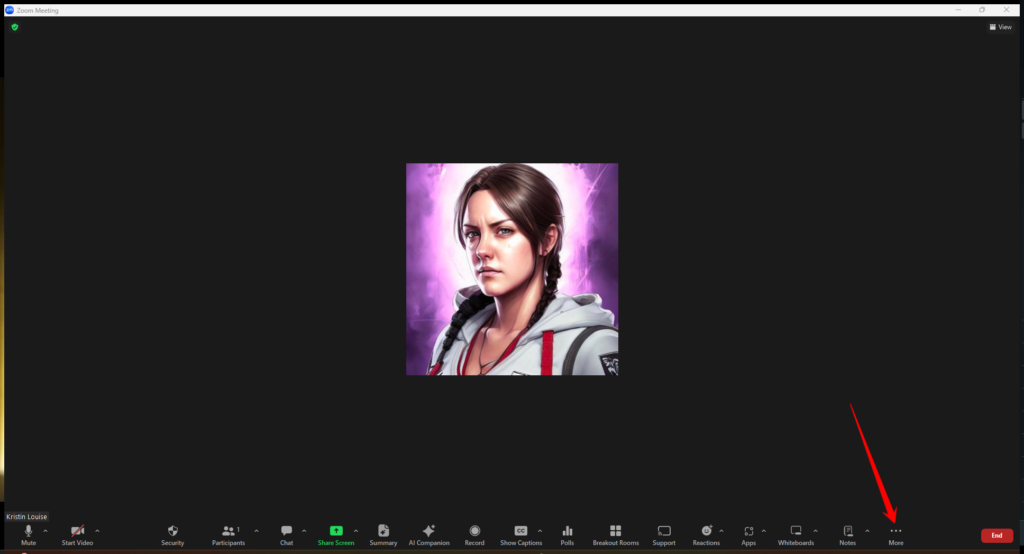
Then select “Live on Facebook”
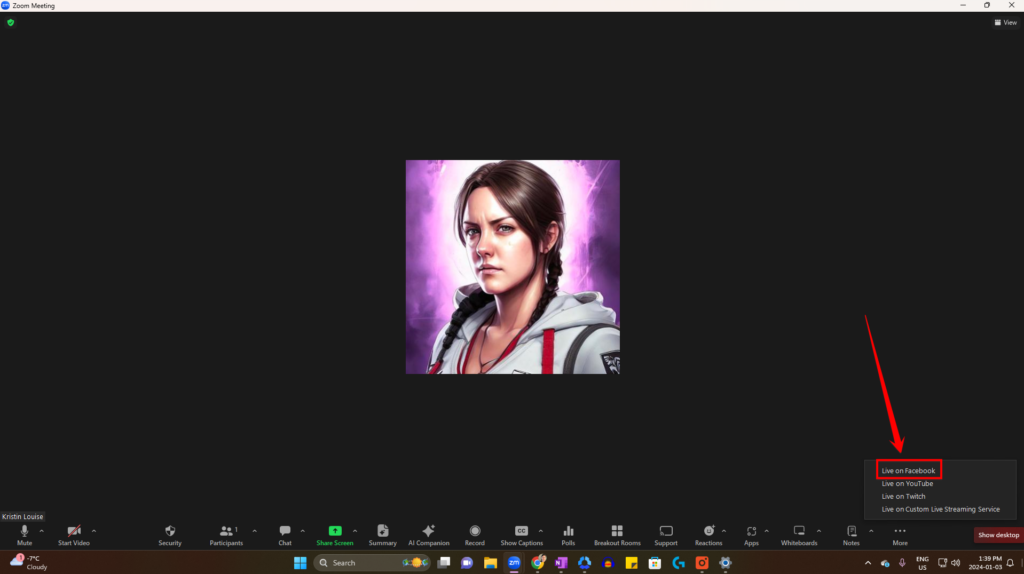
You will be redirected to a new window in your browser. This is where you enter your meeting information. In the description section, this is where you can put your links to your Wellness Center, Webcast Registration page, Discovery Group, or any other link that you plan to talk about in your Wellness Show. If you forget to put your link in the description, no worries, you can add it once the replay is live on your business page by editing your video.
Then, select where you want to post this meeting. By default Share to your own Timeline will be selected. To select your business page click on the drop-down arrow and select “Share to your Page”
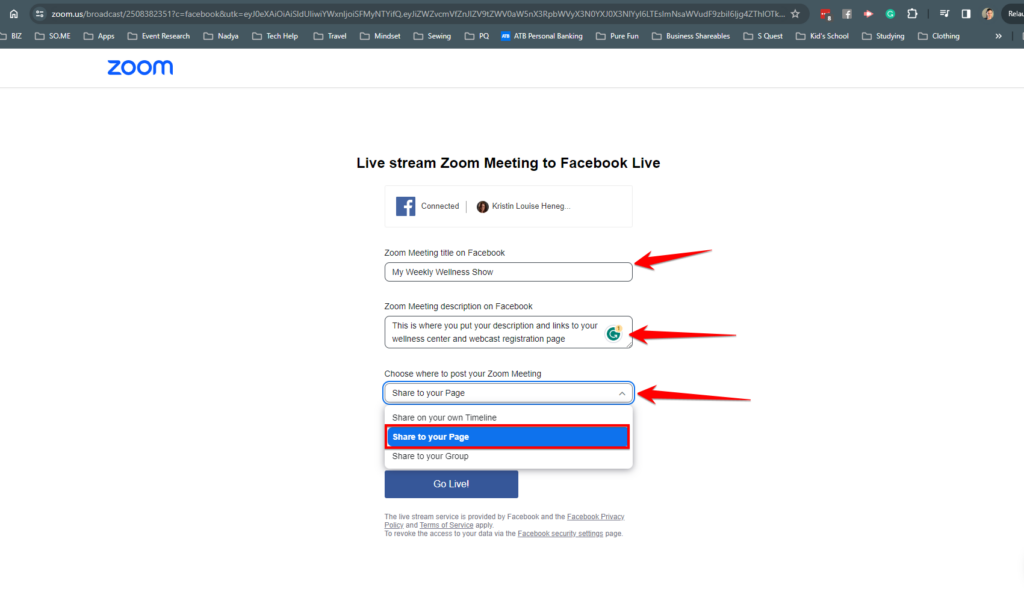
Next, you will be asked to select which page you want to livestream to. If you manage multiple pages you can type the name of the page you want and then click on it when it comes up as an option.
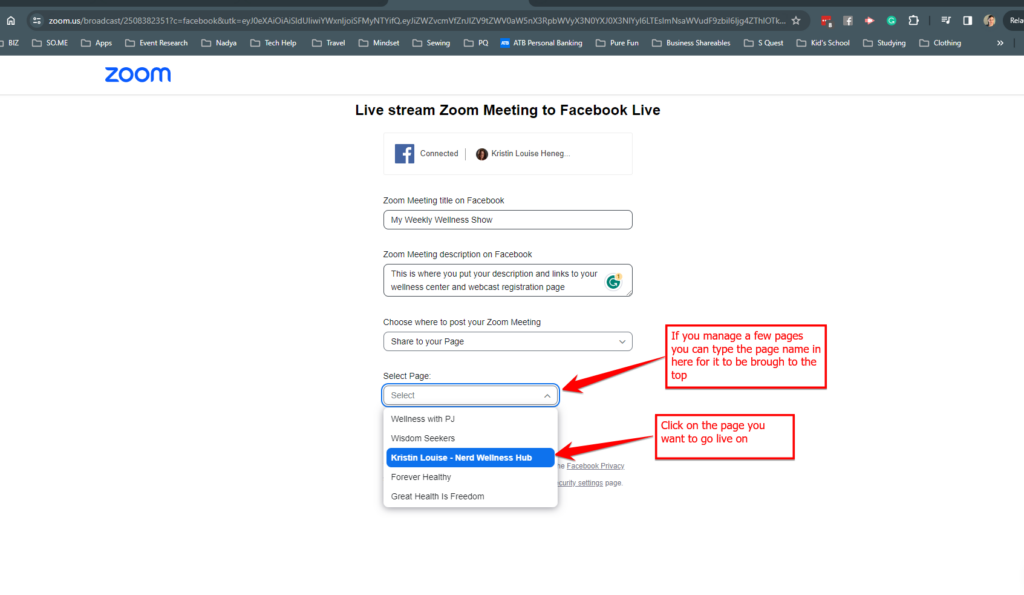
Once you’ve got all of the info the way you want it, it’s time to go live! It’s always a good idea to double-check your info and make sure it’s the way you want it (I’ve forgotten to do this and ended up streaming on my timeline. My friends didn’t know what was going on, but it was funny).
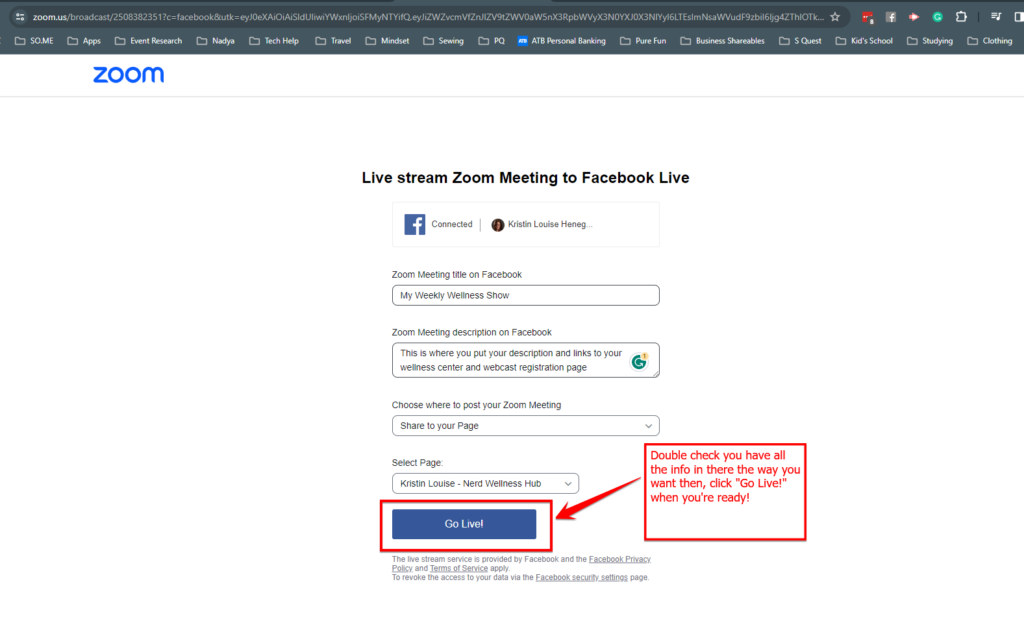
This is IMPORTANT! As soon as you hit the go live button and the page that says, “Preparing to live stream the meeting” START TALKING and saying your welcomes, because you’re already live even though it says preparing. If you don’t start talking there will be a few seconds of dead air at the beginning of your video.
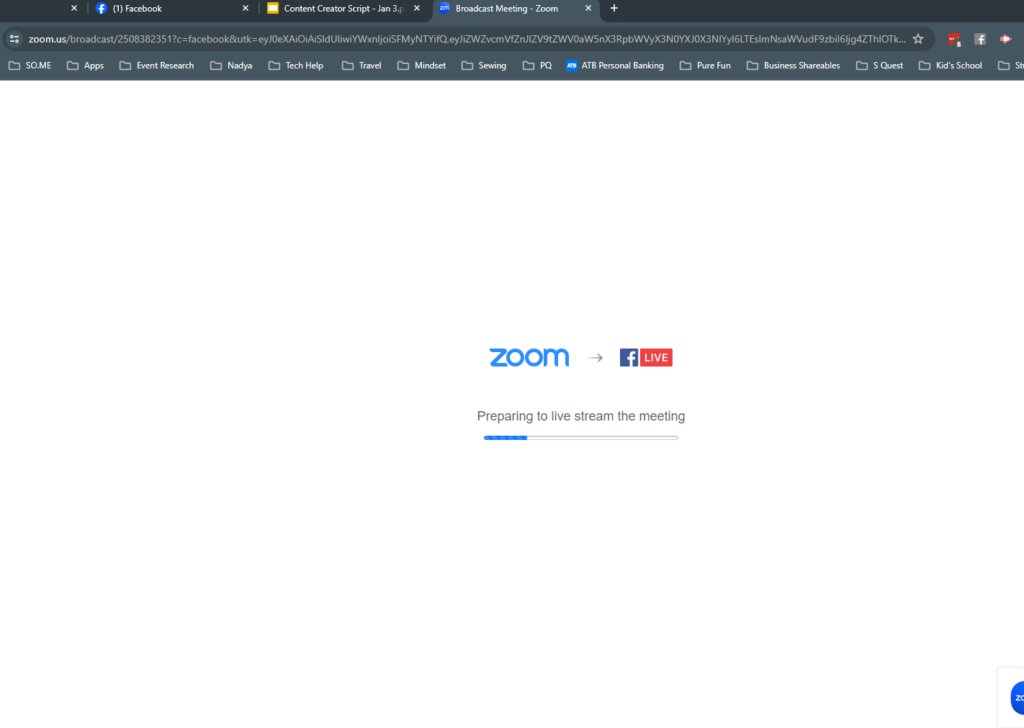
Once the preview of your live stream on Facebook shows up, you need to get back to Zoom so you can share your screen. To bring your Zoom back up click on the Zoom icon on your task bar. That should bring your Zoom back to full screen. If it only shows you the small thumbnail of you in Zoom, you will have to expand it again.
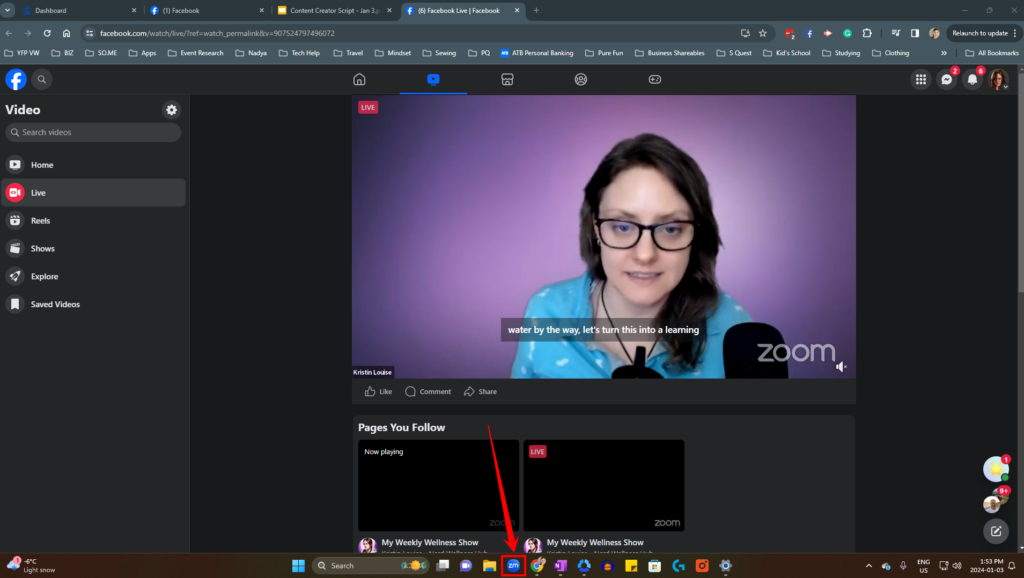
Now you want to share your screen so your viewers can see the slides. Click on the green “Share Screen” button on your Zoom controls.
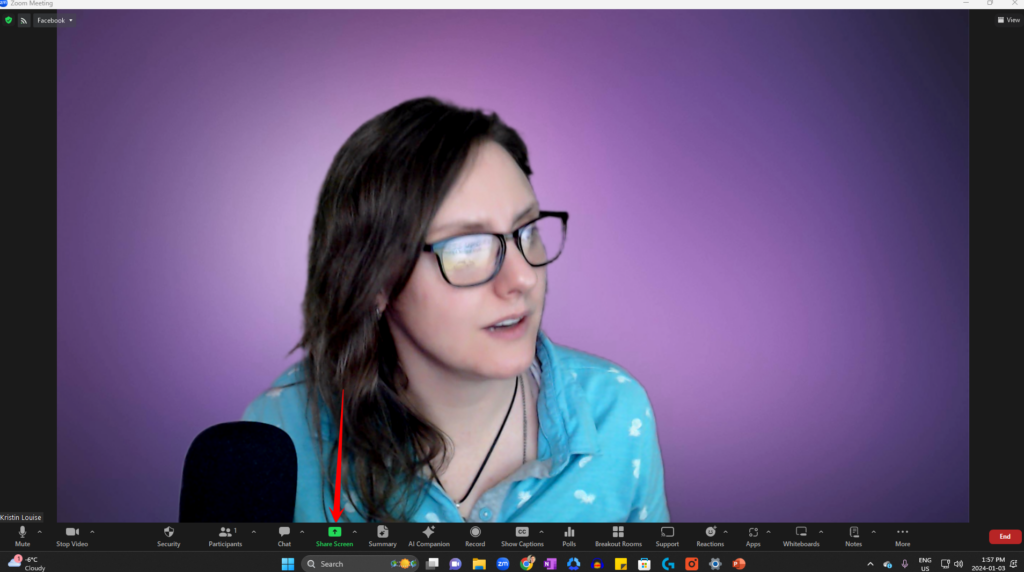
A pop-up modal will appear on your screen, this is where you select which screen you want to share. Select the one that has the PPT preview. If you have one screen, you will select screen 1 or screen. If you have multiple screens, select the one where the PPT is showing.
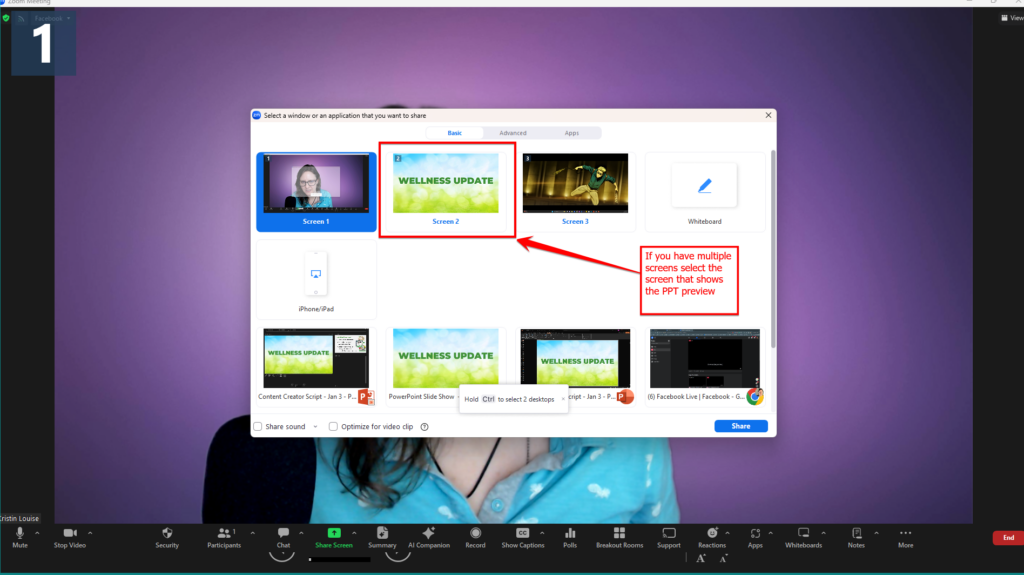
Once your screen is shared, click on the slideshow button on the top right for the PPT to go full screen. You don’t have to download the PPT to your computer.
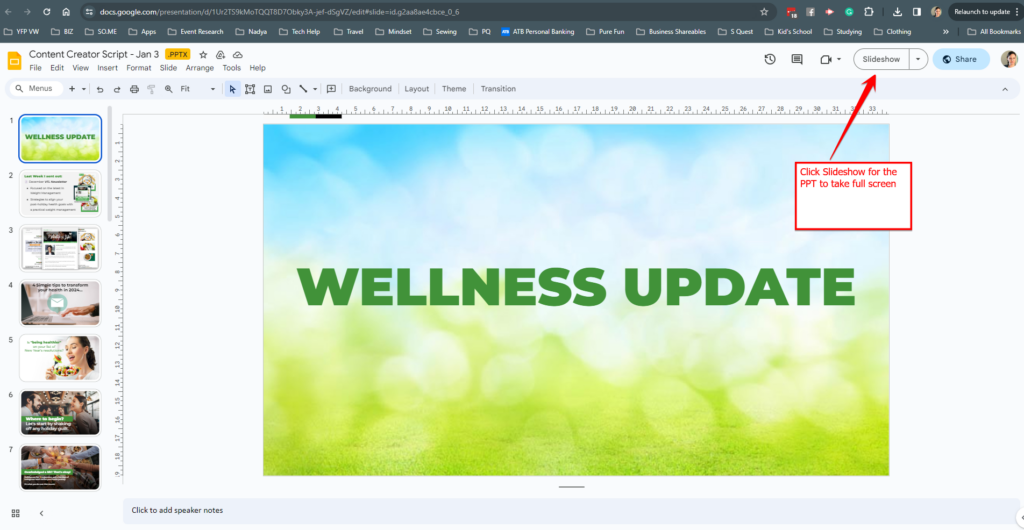
Once your PPT is full screen, use your arrow keys or click your mouse to change your slides for your wonderful wellness show.
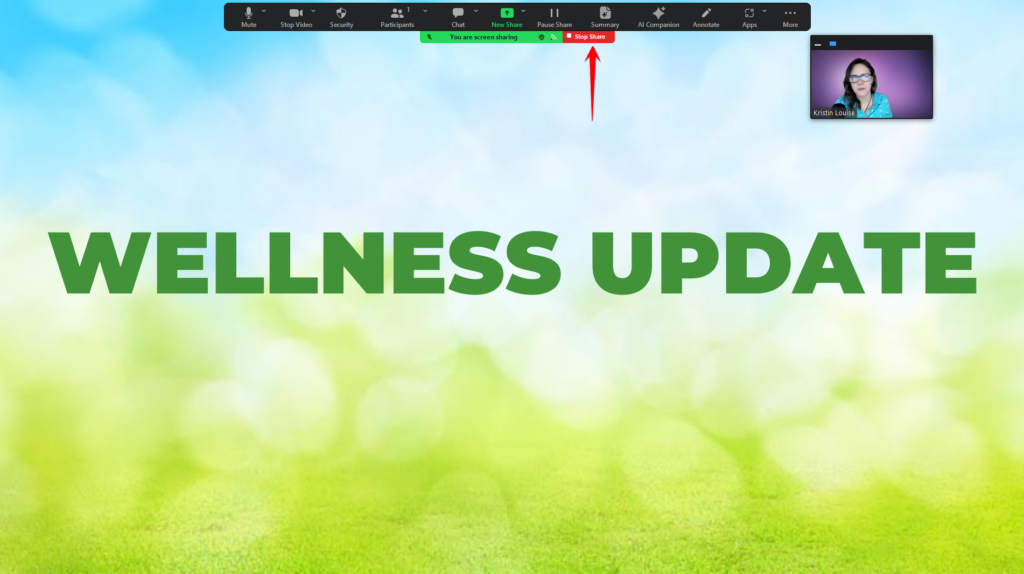
Stop your screen share, do your closing remarks and say your goodbyes
To end the livestream there are two ways to do it. If you want the Zoom meeting to stay going but you want the live stream to end, go to the Facebook button and click on the little drop-down arrow. Then click on “Stop”
Again, this will stop the livestream but the meeting will stay running.
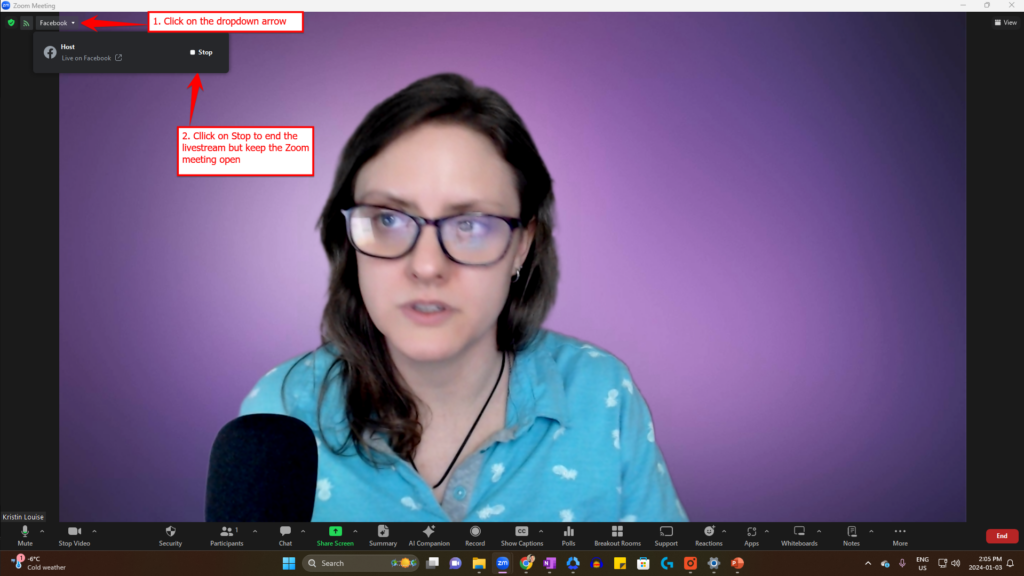
To end the livestream and the meeting, click on the End button at the lower right of your screen.
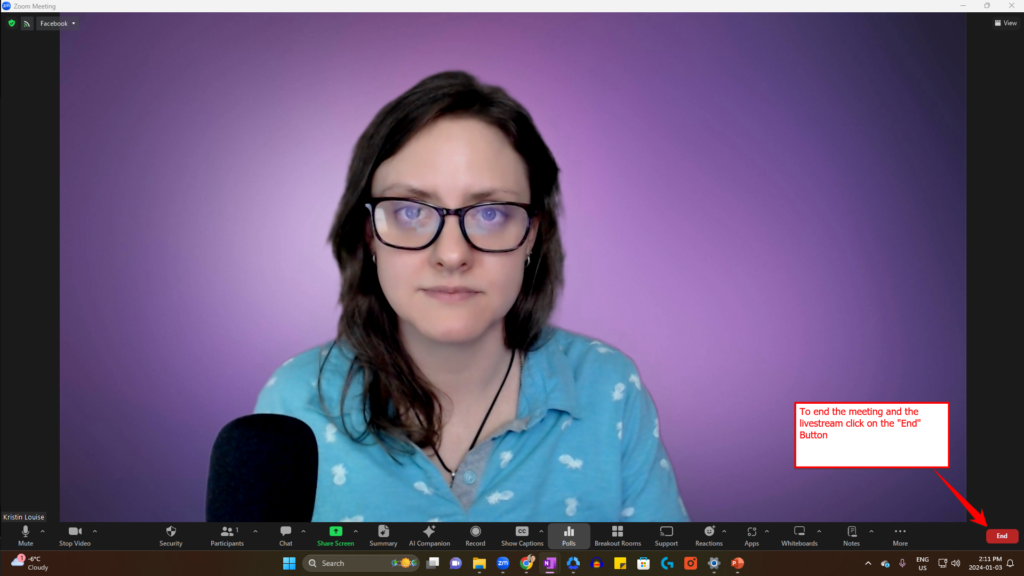
Then, click on “End Meeting for All”
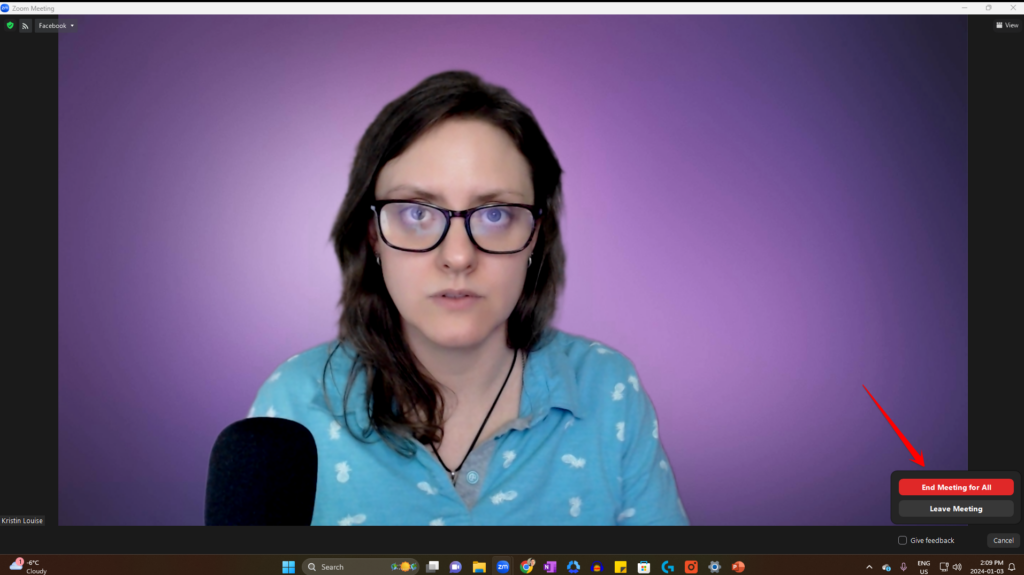
Congratulations, you went live on Facebook using Zoom! The more you do it, the easier it will get.
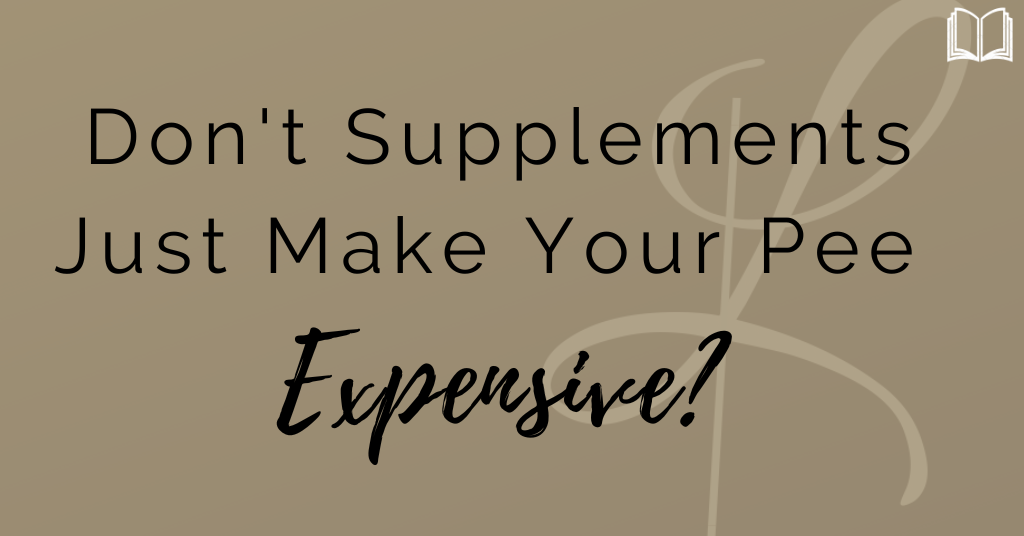
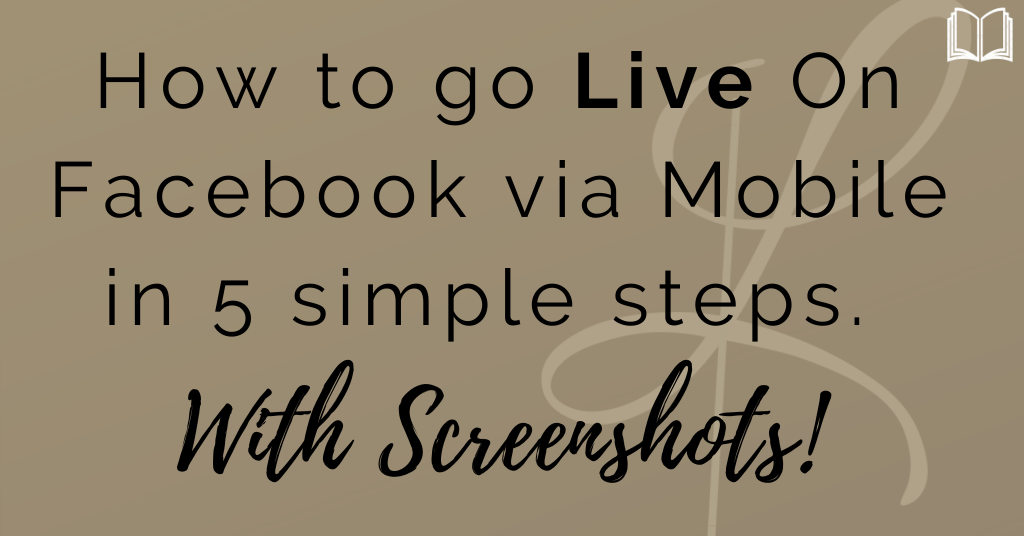
Facebook Comments